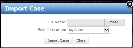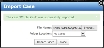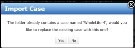Import a Case
![]() This feature is available on the Cases and Folders pages.
This feature is available on the Cases and Folders pages.
Use the Import feature to import cases that you previously exported from a different installation of ForeSight.
NOTE: You can import only one case at a time. This feature is not available on the iPad.
- On the left, click the Case Management navigation button to open the Cases page.
- To use the Folders page to import a case, click the Folders navigation tab to open the Folders page.
-
On the toolbar, click Import in the Case Management grid (or click Import Case in the Folder Management grid) to open the Import Case dialog box.
-
Click the Browse button to locate and click the file to import from the Windows Choose File to Upload dialog box. Then click Open.
 Cases that can be imported have the .fse file extension. By default, exported case files download to the C:\Users\[YourUserID]\Downloads folder on your PC.
Cases that can be imported have the .fse file extension. By default, exported case files download to the C:\Users\[YourUserID]\Downloads folder on your PC. - In the Folder Location list, select the folder to receive the case.
-
Click Import Cases to import the case. Click Close to cancel the case import.
The status section appears at the top of the Import Case dialog box and displays the import status and result of the import action. For example, "The case 'WholeLife-4' was successfully imported."
If the receiving folder already contains a case by the same name, the Import Case dialog box displays a message that the folder already contains a case by that name. Click Yes to continue the import and replace the existing case with this one, or click No to not import the case.
- Repeat steps 4 through 6 for each successive case to import.
- When finished importing cases, click Close to close the Import Case dialog box.